Vi mostro ora un buon metodo, utilizzato da Calvin Hollywood, che permette di uniformare le tonalità della pelle lasciandola come sempre naturale.
Qui, pertanto, non voglio correggerne i difetti, ma solo rendere omogenea la trama della pelle, eliminando fastidiosi aloni.
1) Apro l’immagine
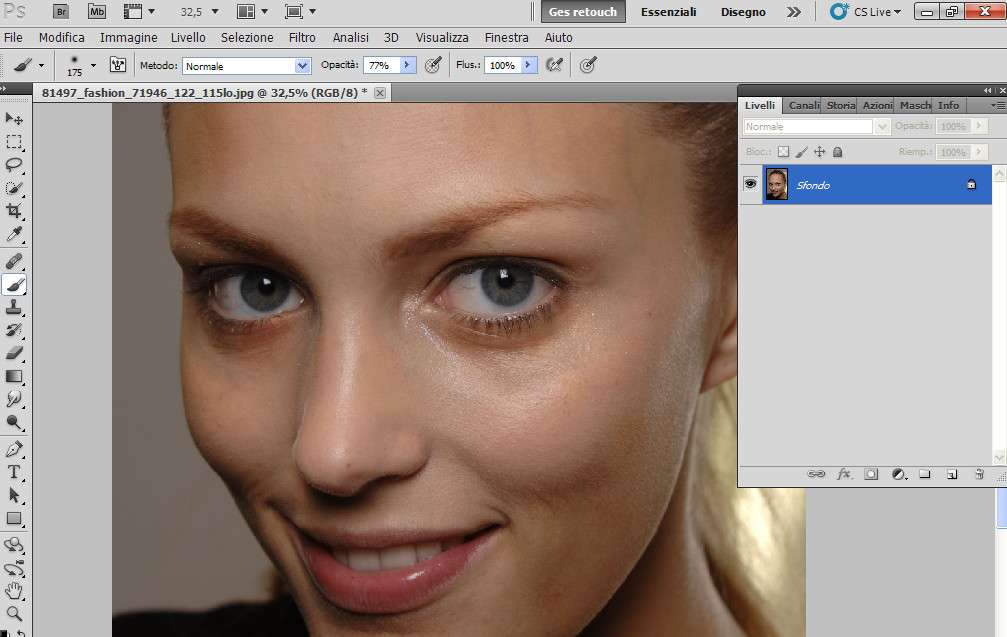
3) La duplico
4) Inverto l’immagine (CTRL+I) e imposto come metodo di fusione “Luce vivida” (a questo punto si vede quasi tutto grigio)
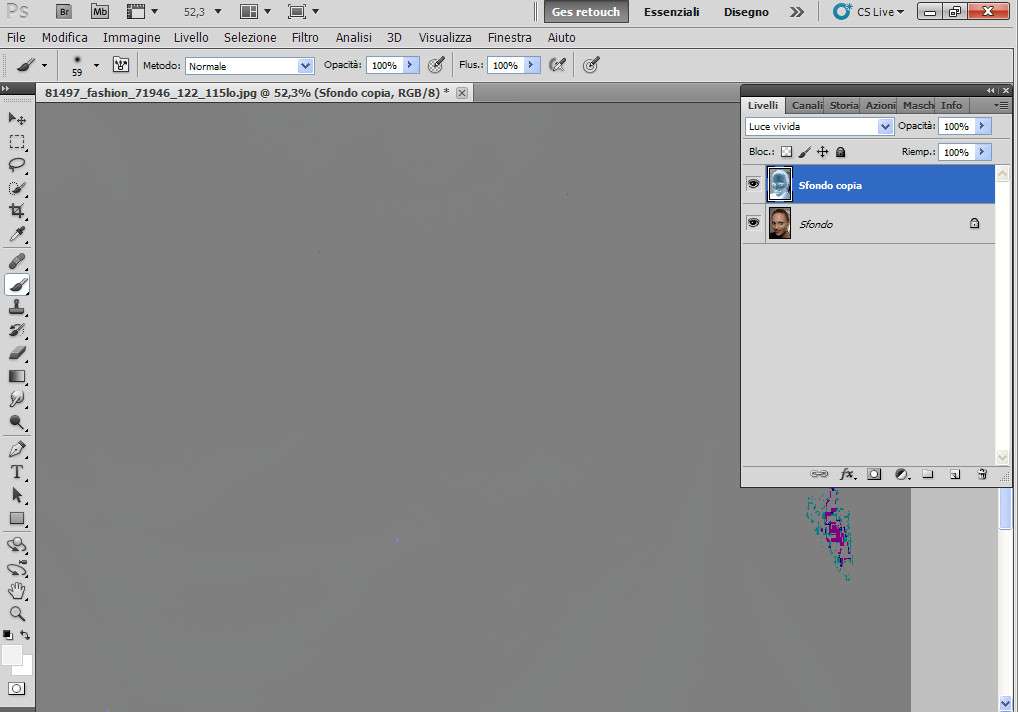
5) Poiché adesso dovrò agire con i filtri e probabilmente avrò bisogno di ritornare sulle impostazione di ogni filtro in base la risultato, decido di convertire i livelli per filtri avanzati, quindi vado su Filtro-> Converti per filtri avanzati e poi alla comparsa di una finestra con un messaggio di conferma clicco su OK
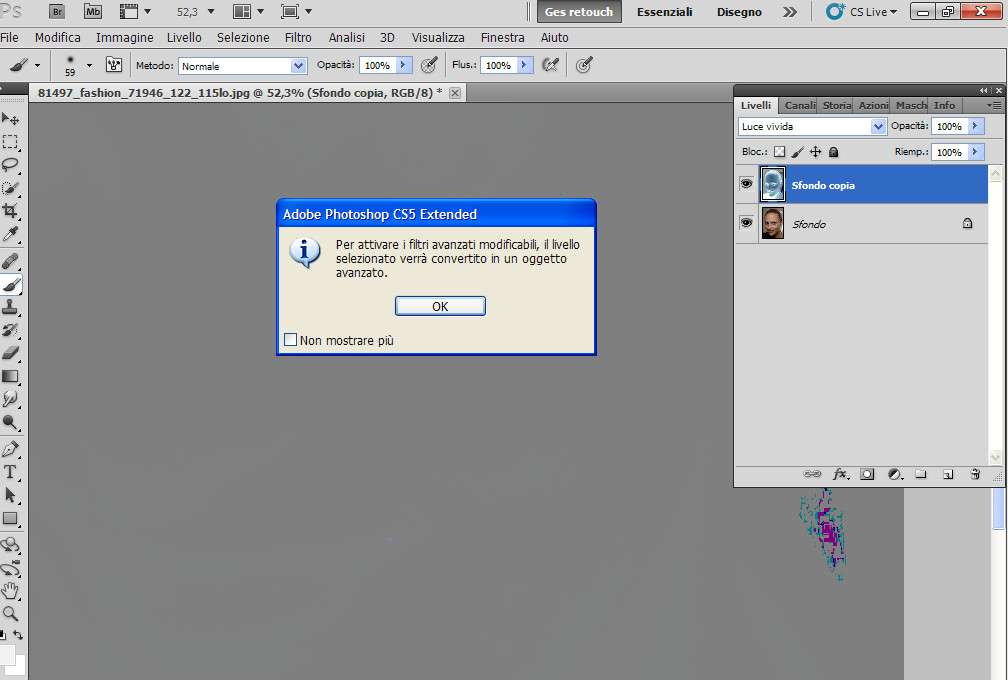
6) Vado su Filtro-> Altro-> accentua passaggio ed imposto nel mio caso un valore di 25 px e clicco su Ok
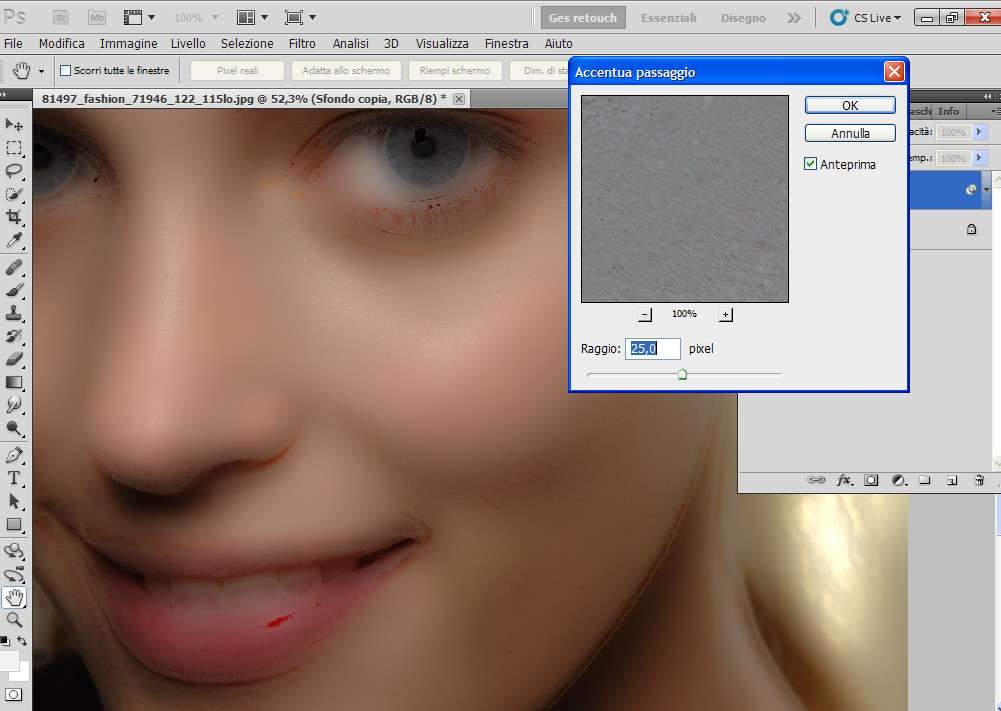
7) Vado su Filtro-> Sfocatura-> controllo sfocatura ed imposto come raggio nel mio caso 5 px e clicco su ok (fate attenzione, sembrerà strano ma più alzate il raggio della sfocatura più l'immagine sarà nitida)
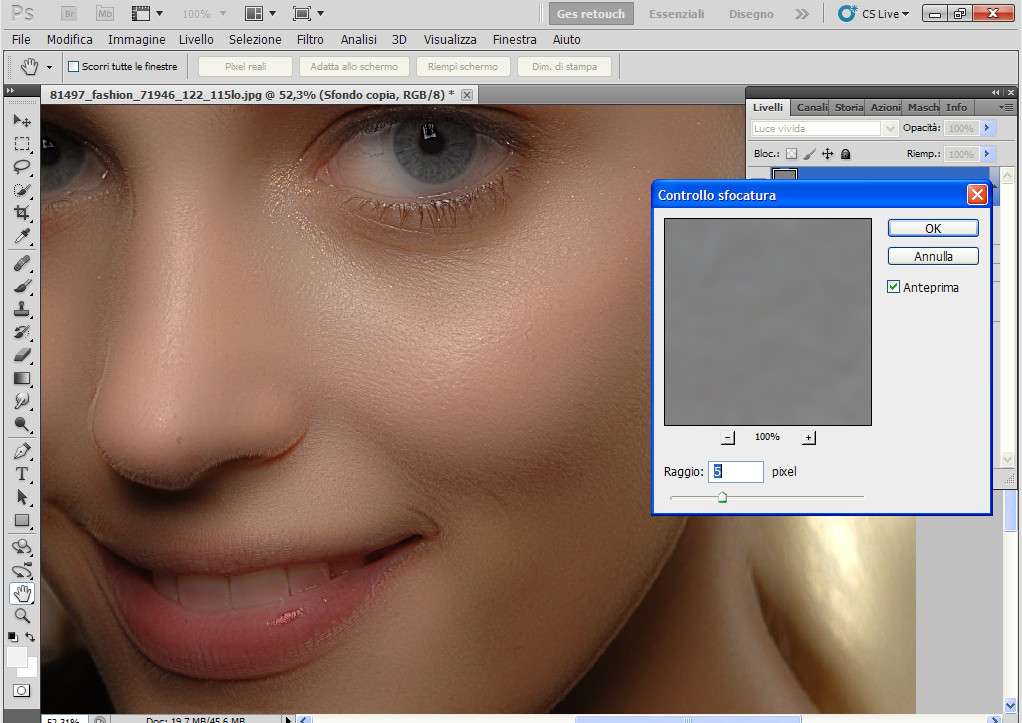
8) Poiché si sono create delle aree rossastre agisco nel seguente modo per eliminarle: clicco due volte sul livello superiore (n.1) e si apre la finestra “Stile livello”, vado su “questo livello” e tenendo premuto ALT sposto la metà del cursore nero a destra e la meta di quello bianco a sinistra finchè spariscono le chiazze rossastre(n.2)
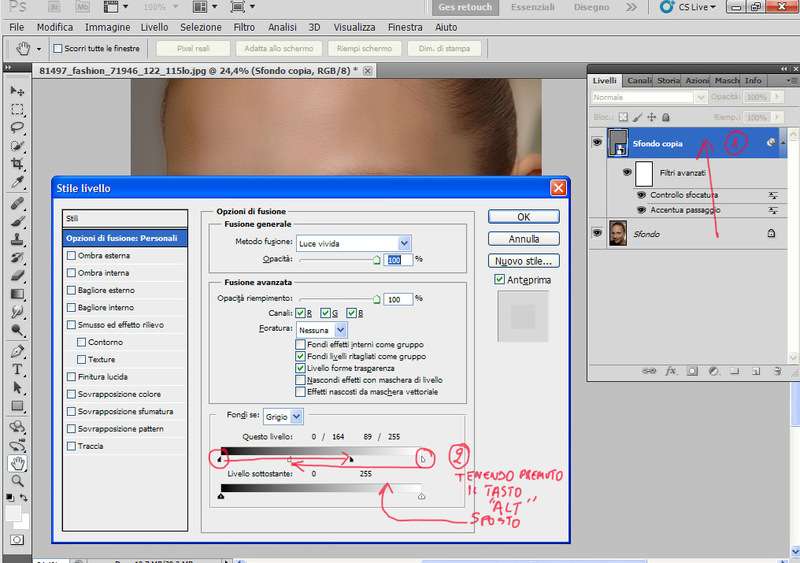
7) Aggiungo una maschera nera di livello e con un pennello bianco morbido, impostato come opacità al 40%, scopro le parti da uniformare.
9)Ed ecco che gli aloni della pelle si sono attenuati
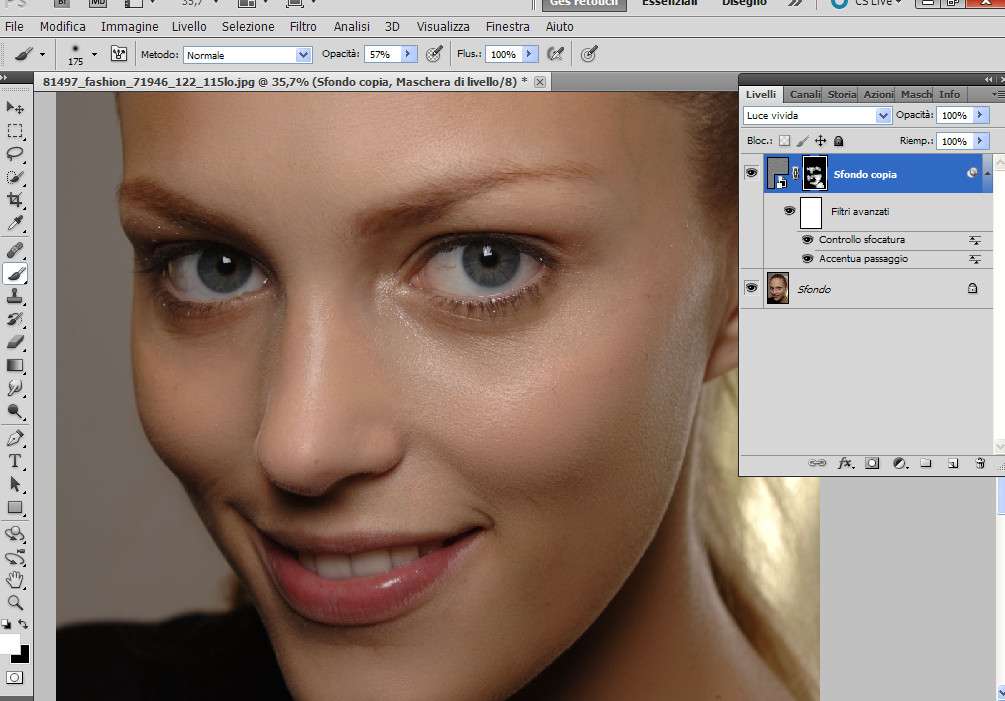
10) Se voglio dare un po’ di contrasto, unisco i livelli in un livello superiore (Alt+Ctrl+Maiusc+E)
11) Vado su Filtro->accentua passaggio imposto un valore del 5% e come metodo di fusione “Luce soffusa” e abbasso l’opacità a 70%
12)Questo il risultato
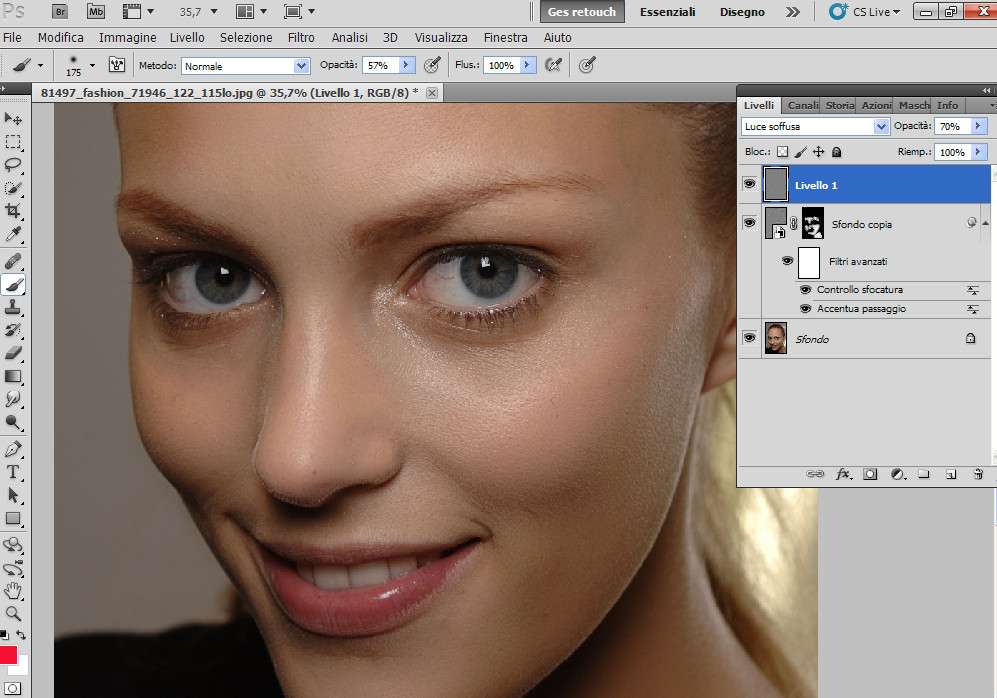
Come sempre buon ritocco a tutti!

